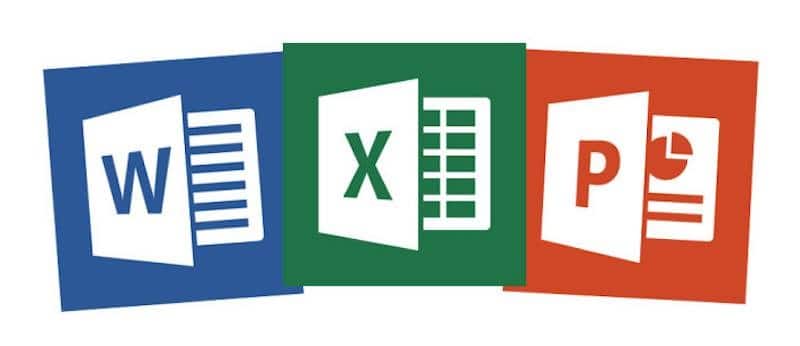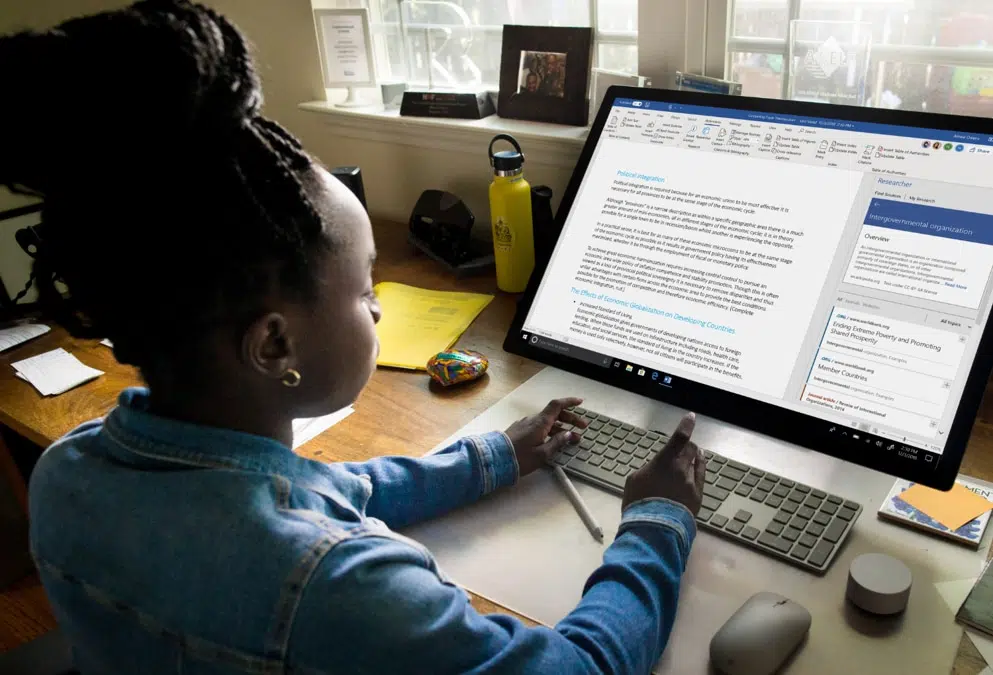Microsoft Word est l’une des applications de Microsoft Suite Office. Il vous permet de créer, modifier et de visualiser différents documents et fonctionne sur tous types de supports : ordinateurs, smartphones et tablettes. De plus, il est très facile à reconnaitre. Découvrez dans cet article les caractéristiques qui permettent de l’identifier très facilement.
Plan de l'article
Microsoft Word : présentation
Microsoft Word est un logiciel de traitement de texte lancé par Microsoft. Il est le plus souvent accompagné de Microsoft Excel et Power Point et est compatible avec tous les supports. On le reconnait facilement à son icône bleu blanc contenant la lettre W. En termes d’utilisation, cet outil offre une bonne prise en main et convient aussi bien aux expérimentés de l’informatique qu’aux débutants.
A lire aussi : Comment financer l'achat d'un netbook ?
A propos des fonctions sur Microsoft Word
Word est une application très intuitive dotée de nombreuses fonctionnalités. Alors si vous êtes un débutant, vous n’aurez aucun mal à vous habituer à son utilisation. D’ailleurs, beaucoup s’en servent pour leurs documents professionnels ou scolaires.
La rédaction de textes courts peut être effectuée de manière spontanée. Toutefois, il faut de la rigueur pour gérer des fichiers volumineux. À cet effet, Microsoft Word met à votre disposition une large palette d’outils. Chacun correspond à des tâches spécifiques et certaines fonctions sont visibles au niveau des menus. Les experts peuvent même accéder à un langage de reprogrammation avancé afin de spécialiser ou automatiser les fonctions. Pour précision, il est également possible de créer de nouvelles fonctionnalités dans Word.
A lire également : Téléchargez facilement des fichiers avec Fourtoutici Pro
Les polices et l’alignement
Comme tous les logiciels orientés vers le traitement de texte, Microsoft Word vous permet de définir les polices utilisées et les alignements de texte. Ces options sont d’ailleurs automatiquement visibles au niveau de l’écran. Par ailleurs, en mode justifié, Word peut introduire de grands espaces entre les mots pour assurer le maintien d’un paragraphe justifié.
Les styles
Il convient de faire la distinction entre le style qui consiste à modifier le caractère et la feuille de style qui correspond à une mémoire de style. Celle-ci est appliquée à un groupe de mots ou à un paragraphe.
Sur Microsoft Word, le style est la mise en forme de texte appliquée à plusieurs niveaux. La modification du style permet ainsi de changer la mise en forme pour toutes les portions ou paragraphes de texte. Lorsque plusieurs paragraphes ont la même mise en forme, vous devez alors utiliser un style. Cela permet de mettre en mémoire la couleur, la police, l’espacement et les autres critères.
La création de tableaux sur Microsoft Word
Word vous donne la possibilité de créer des tableaux sur vos documents. Vous pourrez également réaliser des calculs simples en colonne, en ligne ou entre les cellules. De même, une option vous propose la mise en place de formules prédéfinies.
Le sommaire automatique
Un générateur de sommaire automatique est intégré dans le logiciel Word. Il se base sur les styles de titres hiérarchisés dans le document. Ainsi, la création automatique des listes d’index et de tables des matières se fait de manière automatique.
Enfin, sachez qu’il existe un service online d’Office qui vous permet d’utiliser gratuitement Microsoft Word en ligne. Il vous suffit de créer un compte Microsoft pour pouvoir y accéder.
Comment sauvegarder et partager un document sur Microsoft Word
Maintenant que vous savez comment utiliser les fonctionnalités de Word pour créer et mettre en forme vos documents, vous devez savoir comment les sauvegarder et les partager.
La première étape consiste à enregistrer le document sur votre ordinateur ou dans un espace de stockage en ligne tel que OneDrive, Dropbox ou Google Drive. Pour cela, cliquez sur l’onglet Fichier puis sélectionnez ‘Enregistrer sous’. Vous pouvez alors choisir l’emplacement où vous souhaitez sauvegarder votre document ainsi que son nom.
Une fois le document enregistré, vous pouvez le partager avec d’autres personnes. Pour ce faire, rendez-vous dans l’onglet Fichier puis cliquez sur ‘Partager’. Vous avez alors plusieurs options : envoyer par email une copie du document ; permettre à des utilisateurs spécifiques d’accéder au fichier via un lien partagé ; publier le document sur une plateforme collaborative telle que SharePoint.
Il est aussi possible de travailler simultanément sur un même document avec plusieurs utilisateurs grâce à la fonctionnalité ‘Co-création‘ disponible dans Word 2016 et versions ultérieures.
Microsoft Word offre non seulement des outils puissants pour la création et la mise en forme de documents professionnels, mais aussi des moyens simples pour gérer leur stockage et leur partage entre collaborateurs.
Les astuces pour faciliter l’utilisation de Microsoft Word
Bien que Microsoft Word soit un logiciel relativement simple à utiliser, quelques astuces peuvent vous permettre de gagner du temps et d’optimiser votre productivité.
Tout d’abord, si vous utilisez souvent les mêmes commandes, il peut être utile de personnaliser la barre d’outils pour y ajouter des icônes correspondantes. Pour cela, cliquez sur l’onglet ‘Personnaliser la barre d’outils‘, choisissez le menu déroulant puis sélectionnez les commandes que vous souhaitez ajouter.
Si vous avez besoin de travailler sur plusieurs documents simultanément, n’hésitez pas à utiliser la fonction ‘Affichage côte à côte‘ qui permet d’avoir deux fichiers ouverts dans deux fenêtres différentes et ainsi faciliter leur comparaison.
Vous pouvez aussi tirer parti de l’outil Rechercher/Remplacer. Cette fonctionnalité s’avère très pratique notamment lorsqu’il est nécessaire de corriger des erreurs récurrentes (fautes orthographiques, etc.). Il suffit alors de cliquer sur l’onglet ‘Rechercher/Remplacer’, saisir le mot ou groupe de mots recherché puis le remplacer par celui souhaité.
Une autre astuce consiste à utiliser les raccourcis clavier. Ils sont pratiques pour accélérer certaines tâches comme sauvegarder un document (‘CTRL + S’), annuler une action (‘CTRL + Z’), etc. N’hésitez pas non plus à consulter la liste complète des raccourcis disponibles dans Word.
Ces quelques astuces peuvent vous permettre de gagner du temps et d’améliorer votre efficacité lors de l’utilisation de Microsoft Word.