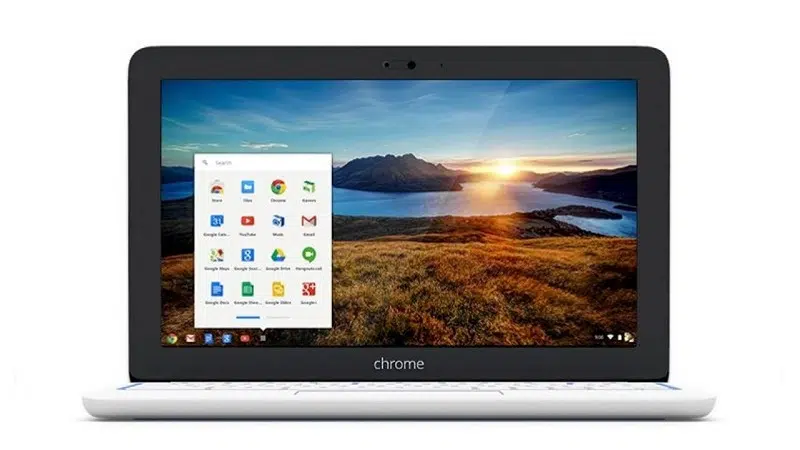Chromebooks apparait comme l’un des outils numériques les plus utilisés actuellement pour la sauvegarde de certains documents important. Il est aussi bien apprécié par les particuliers que par les professionnels. Peu sollicitée autrefois, cette catégorie d’ordinateurs bénéficie d’un avis favorable auprès des utilisateurs. Si vous ignorez comment vous en servir, parcourez cet article pour mieux comprendre comment cela fonctionne.
Plan de l'article
- Difficulté de création de document sur Chromebook : un problème récurrent
- Créer son document et le nommer sur Chromebook : la première étape
- Enregistrer un document sur Chromebook en quelques étapes
- Utiliser les options d’enregistrement automatique pour éviter toute perte de données
- Comment retrouver facilement ses documents enregistrés sur un Chromebook
Difficulté de création de document sur Chromebook : un problème récurrent
Les nouveaux utilisateurs de Chromebook passent tous par une période d’acclimatation avant de maîtriser le fonctionnement de leurs ordinateurs. Ceci s’explique par le fait que les actions se réalisent différemment sur les ordinateurs sous Chrome OS. La difficulté fréquemment rencontrée par les utilisateurs de Chromebook concerne la création et la sauvegarde de document. Soyez toutefois rassuré, la gestion des documents sur Chromebook est loin d’être complexe. Le processus est simple et facile à suivre une fois que l’on comprend son fonctionnement.
A lire aussi : 5 raisons qui peuvent expliquer pourquoi votre compte Snapchat a été bloqué
Créer son document et le nommer sur Chromebook : la première étape
Avant de nous concentrer sur l’enregistrement des documents sur un Chromebook, il convient de commencer par la création de document. Pour créer un document sur votre ordinateur, ouvrez le programme Google Docs. Le programme s’ouvrira avec une page blanche sur laquelle vous pouvez écrire du texte. Le fonctionnement de Google Docs est similaire à celui de Word.
Vous pouvez notamment écrire, ajouter des liens, des images, faire une mise en forme, etc. Google Docs vous permet de créer un document avec toutes les fonctionnalités de Word. Vous devrez alors facilement vous y retrouvez si vous êtes un habitué de Word office.
A découvrir également : Comprendre le fonctionnement de l'upload sur Fourtoutici
Une fois votre document complètement édité, vous pouvez lui donner un nom. En haut à gauche de votre feuille de travail, vous remarquerez untitled document. Lorsque vous cliquez sur cette partie, vous pouvez y inscrire le nom désiré pour votre document. Renommer un document permet de le retrouver avec plus de facilité ultérieurement.
Enregistrer un document sur Chromebook en quelques étapes
Maintenant que votre document est fin prêt et nommé, vous pouvez procéder à son enregistrement. Pour y arriver, il vous suffit de cliquer sur l’option file située juste en dessous du nom du document. Dans le menu déroulant qui s’affiche, sélectionnez l’option Download as pour débuter la procédure d’enregistrement.
Un nouveau menu déroulant s’ouvrira avec des propositions de format de texte. Vous aurez notamment le choix entre le format word, le format pdf, le format texte, le format web, etc. Le choix du format de votre document est capital. Il doit se fonder sur l’utilisation que vous envisagez faire du document. En choisissant bien le format de votre document, vous vous épargnerez la tâche de devoir le convertir.
Lorsque vous finissez de choisir le format de votre document, vous êtes dirigé vers une nouvelle page pour choisir l’emplacement du document. Ici, vous aurez le choix entre Google Drive et Downloads. Vous êtes libre de choisir l’emplacement de votre choix. Google Drive est néanmoins l’option conseillée en raison de son aspect pratique pour partager les documents.
En cas d’erreur, vous pouvez encore renommer votre fichier dans le cadre prévu à cet effet en bas. Pour finir, cliquez sur done et votre document sera enregistré.
Utiliser les options d’enregistrement automatique pour éviter toute perte de données
En plus de la méthode traditionnelle d’enregistrement d’un document sur Chromebook, pensez à bien vous prémunir contre une fermeture accidentelle du navigateur.
Pour activer l’option d’enregistrement automatique, il suffit de cliquer sur le bouton ‘Paramètres’, puis de sélectionner ‘Afficher les paramètres avancés’. Une fois dans cette section, activez l’option ‘Sauvegarder automatiquement mes modifications toutes les… minutes’. Choisissez ensuite l’intervalle qui convient le mieux à votre utilisation. Il peut s’agir par exemple de 5 ou 10 minutes selon vos préférences.
Pendant que vous travaillez sur votre document, Chromebook enregistrera automatiquement toutes les modifications apportées au fur et à mesure que vous écrivez. Cela garantit qu’en cas de panne soudaine du système ou si le navigateur se ferme accidentellement, aucune donnée ne sera perdue car tout aura été sauvegardé jusqu’à la dernière modification effectuée.
Pensez à bien noter que cette option ne remplace pas complètement la nécessité manuelle d’enregistrer régulièrement votre document sous différents noms afin d’accroître sa sécurité contre toute perte ultérieure des données contenues dedans. Donc, pour disposer pleinement des avantages offerts par cet outil, il est recommandé de combiner cette option d’enregistrement automatique avec les autres options proposées sous la même rubrique pour une expérience utilisateur encore plus agréable.
Comment retrouver facilement ses documents enregistrés sur un Chromebook
Une fois que vous avez enregistré votre document sur un Chromebook, pensez à bien savoir comment y accéder facilement. La première étape consiste à ouvrir l’application ‘Fichiers’. Cette application se trouve généralement sur le dock situé au bas de l’écran d’accueil.
Une fois que vous êtes dans l’application ‘Fichiers’, cliquez sur le dossier Google Drive. Tous les documents que vous avez enregistrés sont stockés dans ce dossier par défaut. Si vous avez utilisé une autre option pour enregistrer votre document, comme une carte SD ou un lecteur USB, ces fichiers seront également visibles sous leurs emplacements respectifs.
Si par hasard vous ne trouvez pas immédiatement le fichier recherché, essayez d’utiliser la barre de recherche intégrée qui se trouve dans la partie supérieure droite de la fenêtre du navigateur. Tapez simplement quelques mots-clés relatifs à votre document et appuyez ensuite sur la touche Entrée pour effectuer une recherche.
Il est souvent nécessaire d’utiliser des noms clairs et significatifs lors de l’enregistrement des documents afin qu’ils puissent être facilement identifiés plus tard. Par exemple : si vous travaillez sur un projet appelé ‘Marketing’, nommez vos fichiers d’une manière qui reflète leur contenu spécifique (comme ‘stratégie-marketing-2021’).
Sachez qu’il existe plusieurs façons pratiques de sauvegarder vos documents localement, notamment via une clé USB ou un disque dur externe connectable au port USB disponible sur votre Chromebook. Cela permettra de protéger vos données en cas de problèmes avec votre compte Google Drive ou une éventuelle perte temporaire d’accès à Internet.