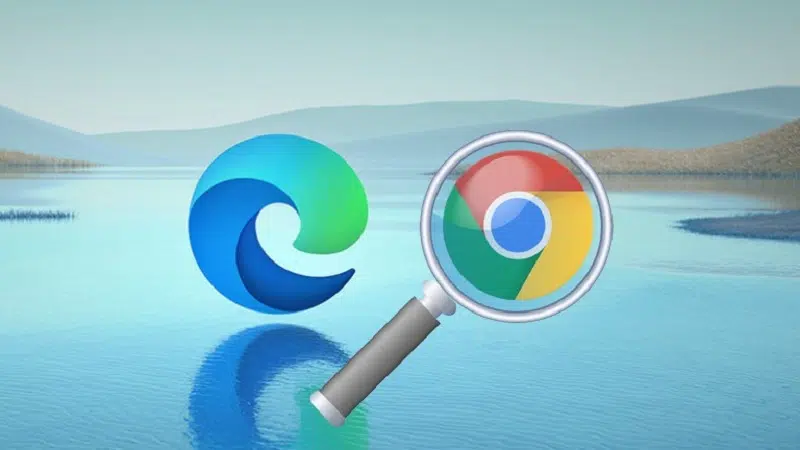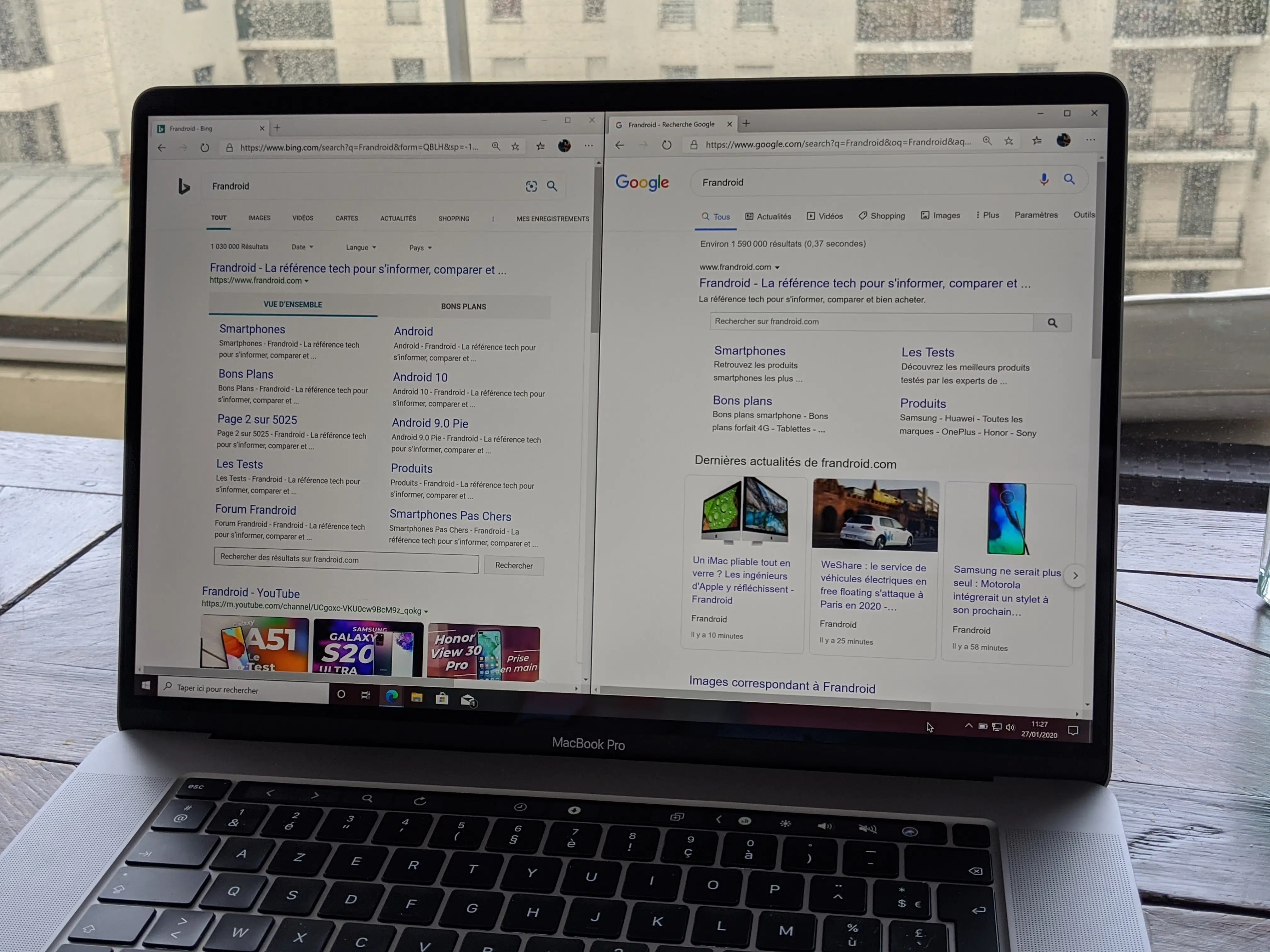Windows 10 embarque un moteur de recherche qui permet d’effectuer des recherches sur le disque dur, mais également dans un navigateur web. Microsoft est paramétré pour fonctionner sous Edge et Bing par défaut. Un choix qui semble logique pour le développeur étant donné qu’Edge est le navigateur web maison. Heureusement qu’il est possible de modifier les paramètres pour remplacer Edge par Google. Voici comment procéder.
Plan de l'article
- Sélectionner votre navigateur par défaut
- Installer l’outil EdgeDeflector
- Installer Chrometana Pro
- Lancer la requête
- Comment remplacer Firefox par Google ?
- Configurer les paramètres de Google en tant que navigateur par défaut
- Utiliser l’extension Google Search with Mycroft pour une recherche plus rapide et efficace
Rendez-vous sur « paramètres du système » sur Windows, puis sur la section dédiée aux applications embarquées. Vous verrez dans la colonne de gauche une section « applications par défaut », cliquez dessus. Faites défiler les paramètres jusqu’à voir ceux qui concernent la navigateur web. Cliquez sur le choix par défaut « Edge » et sélectionnez Google Chrome. Si vous recevez une alerte qui vous recommande de continuer sur Edge, appuyez sur « modifier quand même ». Ensuite, fermez l’ensemble des paramètres Windows.
A voir aussi : Les avantages et les inconvénients essentiels du cloud computing pour votre entreprise
Installer l’outil EdgeDeflector
Téléchargez et installez EdgeDeflector sur votre PC. Il s’agit d’un outil qui opère en silence et dont le rôle est d’intercepter les URL que Microsoft a paramétrés pour qu’ils soient ouverts dans Edge. Par la suite, il se charge de les rediriger vers le navigateur web que vous avez configuré par défaut sur le système.
Pour lancer l’installation du logiciel, double-cliquez sur le fichier exécutable téléchargez. Après exécution, procédez aux réglages. Une boite de dialogue s’affiche sur l’écran après la fin de l’installation. Sélectionnez EdgeDeflector et cochez la case « toujours utiliser cette application ».
Lire également : Comment envoyer un message privé sur teams ?
Installer Chrometana Pro
Les requêtes web qui étaient auparavant lancées à partir du moteur de recherche Windows s’ouvriront désormais dans Google. Ce qui vous reste à faire, c’est de modifier le moteur de recherche par défaut chargé d’afficher les résultats.
Ouvrez une fenêtre de Google chrome pour procéder au téléchargement de Chrometana Pro. Grâce à cette extension, toutes les requêtes réalisées dans Bing seront automatiquement redirigées vers le moteur de recherche Google. Après installation de l’extension, appuyez sur l’icône pour afficher les paramètres. Le moteur de recherche de redirection sélectionné par défaut est maintenant Google.
Lancer la requête
Cliquez sur le bouton de recherche Windows et tapez une requête avant de cliquer sur « afficher les résultats web ». La recherche s’ouvrira dans Google Chrome tandis que la requête initialement lancée dans Bing sera automatiquement redirigée vers Google.
Comment remplacer Firefox par Google ?
Commencez par ouvrir Firefox puis double-cliquez sur l’icône du renard orange. Cliquez sur la rubrique « menu » en haut à droite de la fenêtre de Firefox et sélectionnez « options ». Si vous êtes sur Mac, alors cliquez sur « préférences ».
Par la suite, ouvrez l’onglet de recherche situé en haut à gauche de la page des options ou préférences. Appuyez sur la case déroulante du moteur de recherche qui se trouve en dessous de l’entête moteur de recherche par défaut. Cliquez dessus pour ouvrir le menu déroulant et sélectionnez Google par défaut.
Remplacer Microsoft Edge par Google n’est pas une tâche compliquée. Cela se fait facilement au niveau des paramètres et grâce à l’utilisation de certains utilitaires.
Une fois que vous avez réussi à remplacer Microsoft Edge par Google, il faut configurer correctement les paramètres du navigateur pour une expérience utilisateur optimale. Voici comment procéder :
Tout d’abord, assurez-vous que la fonctionnalité « Ouvrir avec Google Chrome » est activée. Pour ce faire, cliquez sur l’icône en forme de trois points verticaux dans le coin supérieur droit de la fenêtre Chrome et sélectionnez « Paramètres ». Défilez jusqu’à la section « Paramètres avancés », puis cliquez sur « Réinitialiser les paramètres ».
Choisissez le navigateur que vous souhaitez utiliser par défaut. Cela se fait via les options Internet du système d’exploitation Windows. Dans le menu Démarrer ou dans la barre des tâches en bas de l’écran (selon votre version de Windows), recherchez ‘Options Internet’ et appuyez dessus pour ouvrir le panneau des Options Internet.
Dans l’onglet Général des Options Internet, trouvez la section intitulée ‘Navigateurs Web’, puis sélectionnez Chrome comme navigateur par défaut en cliquant sur ‘Définir par défaut’. Appuyez ensuite sur OK pour enregistrer vos modifications.
Maintenant que vous avez configuré correctement les paramètres du navigateur Google Chrome comme étant votre choix par défaut pour naviguer en ligne, il faut y ajouter quelques extensions pratiques disponibles gratuitement dans le Web Store.
Par exemple : AdBlock Plus (pour bloquer toutes sorties publicitaires intrusives) ; Password Manager (pour faciliter les entrées de mots de passe) ; Grammarly (vérificateur d’orthographe et de grammaire en ligne) ; etc.
Pour une expérience utilisateur plus confortable, personnalisez aussi votre page d’accueil Chrome. Pour cela, cliquez sur l’icône des paramètres (toujours les trois points verticaux), puis sélectionnez « Personnaliser la page d’accueil ». Vous aurez alors plusieurs choix proposés par Google ou vous pouvez même opter pour une image de fond personnalisée.
En suivant ces étapes simples mais importantes, vous êtes maintenant prêt à naviguer sur le Web avec Google comme navigateur par défaut.
Utiliser l’extension Google Search with Mycroft pour une recherche plus rapide et efficace
Si vous souhaitez aller plus loin dans l’utilisation de Google Chrome, je vous suggère d’installer l’extension Google Search with Mycroft. Celle-ci permet une recherche encore plus rapide et efficace en utilisant des commandements vocaux.
Mycroft est un assistant personnel open source qui peut être installé sur différents appareils. L’extension Google Search with Mycroft utilise les fonctionnalités du site web pour offrir une expérience de navigation mains libres et intuitive.
Vous pouvez par exemple dire « Hey Mycroft, cherche ‘les meilleurs restaurants à Paris’ », ou encore « Hey Mycroft, trouve-moi le dernier article sur la technologie ». Le résultat s’affichera alors instantanément sans que vous ayez besoin de taper quoi que ce soit.
• Allez sur la page de l’extension Google Search with Mycroft.
• Cliquez sur le bouton Ajouter à Chrome.
• Suivez les instructions pour autoriser l’accès aux microphones.
• Il suffit juste d’utiliser la commande vocale ‘Hey Mycroft’ suivie par votre requête pour lancer une recherche avec Google.
L’avantage principal avec cette extension est qu’elle permet une recherche beaucoup plus rapide et pratique qu’en tapant sur un clavier. Elle améliore donc grandement l’expérience utilisateur, surtout si vous avez tendance à utiliser régulièrement des recherches en ligne.
Si vous êtes un utilisateur de Google Chrome et que vous cherchez à optimiser votre expérience de navigation sur le Web, l’extension Google Search with Mycroft est un excellent choix. Elle permet une recherche intuitive, rapide et efficace grâce à des commandements vocaux très simples d’utilisation.
N’hésitez pas à installer cette extension pour bénéficier pleinement de tous les avantages qu’elle offre.